To remove an app directly from your iPad, iTouch, or iPhone, hold the
icon on the device for the particular app you wish to delete until all
of the icons on the screen start to wiggle. Once they are wiggling you
will also see the  symbol appear in the upper left-hand corner of each icon as shown in the image below.
symbol appear in the upper left-hand corner of each icon as shown in the image below.
 symbol appear in the upper left-hand corner of each icon as shown in the image below.
symbol appear in the upper left-hand corner of each icon as shown in the image below.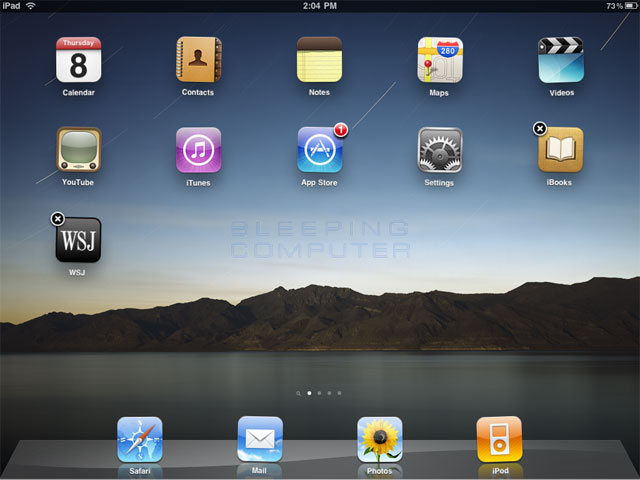
Apps in Delete/Move mode
The  symbol denotes an app that can be removed from your device. Note how
this symbol does not appear on any Apple apps as you are not able to
uninstall these.
symbol denotes an app that can be removed from your device. Note how
this symbol does not appear on any Apple apps as you are not able to
uninstall these.
 symbol denotes an app that can be removed from your device. Note how
this symbol does not appear on any Apple apps as you are not able to
uninstall these.
symbol denotes an app that can be removed from your device. Note how
this symbol does not appear on any Apple apps as you are not able to
uninstall these.
To delete an app from the iPad or iPhone, simply tap on the  symbol and you will be presented with a screen asking you to confirm that you would like to delete the app.
symbol and you will be presented with a screen asking you to confirm that you would like to delete the app.
 symbol and you will be presented with a screen asking you to confirm that you would like to delete the app.
symbol and you will be presented with a screen asking you to confirm that you would like to delete the app.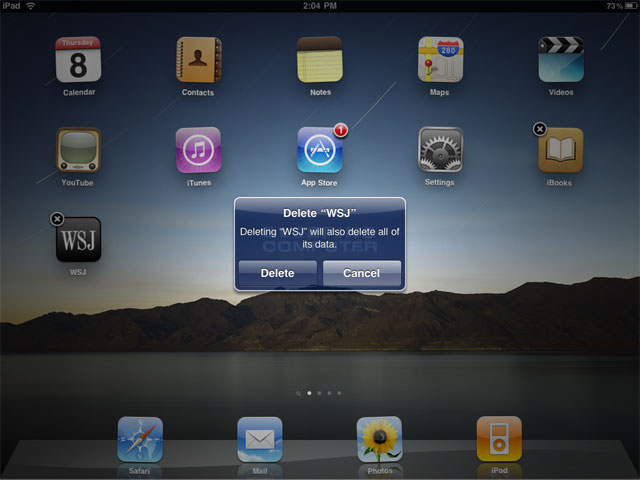
Confirmation prompt when deleting an app
When you tap on the Delete button, you will then be asked if you would like to rate the app. You can either tap on No Thanks or the Rate
button to finish removing the app. The app should now be removed from
your iPad or iPhone. The next time you reconnect your device to iTunes,
this app will also be unchecked in the devices Apps synchronization
screen. In the future if you wish to add that app back to the iPad,
simply put a checkmark in the Apps Synchronization screen in iTunes and
sync again. When the synchronization process is finished, the app will
be restored on your device.
It is also possible to remove apps from an iPad, iTouch, or iPhone from
within iTunes. Simply start iTunes and click on your device's name
under the Devices section and then click on the Apps tab. You will now be at a screen similar to the one below that shows all of your installed apps.
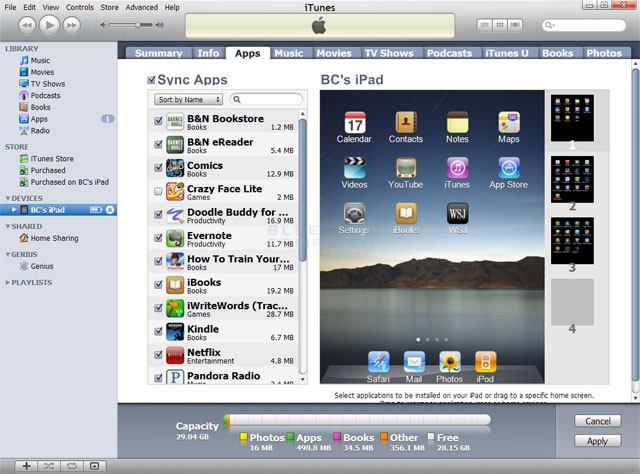
Apps synchronization screen
To remove an app from your iPad or iPhone, simply uncheck the app you
wish to uninstall. The next time you sync iTunes will prompt if you wish
to remove that app from your device as shown by the image below.
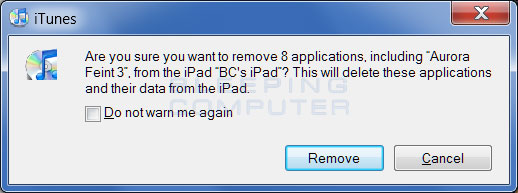
Remove apps from device confirmation
If you wish to continue removing the app then click on the Remove button. Otherwise click on the Cancel
button to cancel the synchronization. Once the app is removed you can
always add it back by putting the checkmark back next to the app that
you removed previously and performing a sync.
When you remove an app through your iPad, iTouch, or iPhone or through
the device's Apps synchronization screen in iTunes it does not delete
the application off of your computer. In order to permanently delete an
app from your hard drive you need to delete it through the iTunes
library.
To do this, start iTunes and under the Library category click on the Apps
section. You will now be at a screen similar to the one below that
shows all of the apps installed in the iTunes library and thus on your
computer's hard drive.
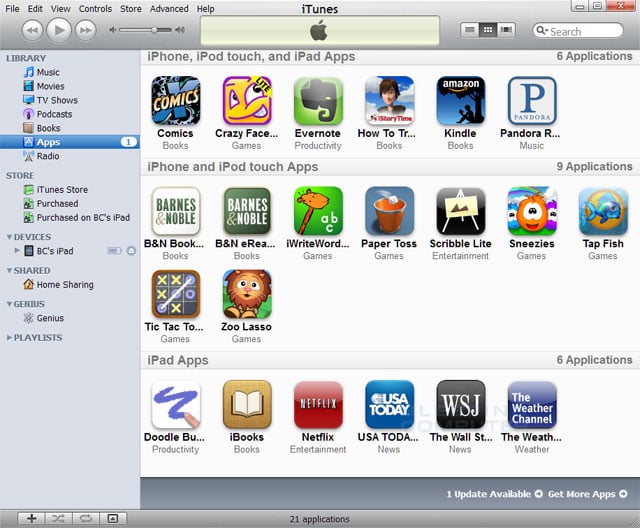
iTunes Apps Library
To remove the app permanently you should right-click on the icon for
the app you wish to remove and select delete. iTunes will then prompt if
you wish to delete the App from your library as well as delete it off
of your hard drive. Answer yes to both of these questions and the app
will be removed from your library and computer.
If this app is also installed on your iPad, iTouch, or iPhone and you
perform a sync, iTunes will ask if you would like to add these apps back
into your library as shown below.
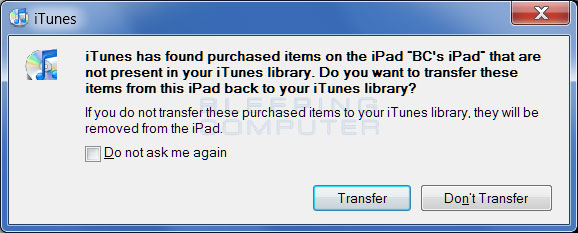
Prompt asking if you would like to add the apps back to the library
If you wish to add the apps back on to your computer, click on the Transfer button. Otherwise, click on the Don't Transfer button to remove the apps from your device as well.
Your apps will now be remove from both your computer's hard drive as
well as your device. As always if you have any questions about this
procedure, please do not hesitate to ask me on my FaceBook page or Email me at: c.m.c.firerat@gmail.com
By FireRat

0 comments:
Post a Comment