skip to main |
skip to sidebar
How to switch between tabs in the Internet Explorer start screen app
In the Internet Explore app on the Windows 8 Start screen you can open
different tabs that each contain a different a web page. This allows you
to have multiple sites open at the same time that you can switch
between as necessary. This tutorial will explain how to create new tabs,
remove existing tabs, and switch between tabs in Internet Explorer on
the Start Screen.
To start using tabs, open Internet Explorer on the Start Screen by
clicking on the Internet Explorer icon as shown in the image below.
When you click on the icon, the Internet Explorer app will open.
To see a list of open tabs, right-click anywhere on the web page and
you should see the address bar appear on the bottom and the different
open tabs on the top.
When the tab list opens, as shown by the red arrow in the image above,
you will see a thumbnail of each tab that you currently have open in
Internet Explorer 10. To close a tab, simply click on the  button on the particular tab you would like to close. This will close the tab and the associated web site.
If you wanted to switch to another tab, simply click on the thumbnail
for the web site you would like to switch to. This will make that tab
the active one.
Last, but not least, to open a new tab click on the
button on the particular tab you would like to close. This will close the tab and the associated web site.
If you wanted to switch to another tab, simply click on the thumbnail
for the web site you would like to switch to. This will make that tab
the active one.
Last, but not least, to open a new tab click on the  button. This will open a blank screen with the address bar and list of favorites at the bottom of the screen.
button. This will open a blank screen with the address bar and list of favorites at the bottom of the screen.
Enter a web address in the address field or select a Favorite or
Frequent site that you wish to open in the new tab. Internet Explorer
will then open that site in the new tab.
If you have any questions regarding these steps, please feel free to ask us on our Facebook page or leave a comment.
By FireRat
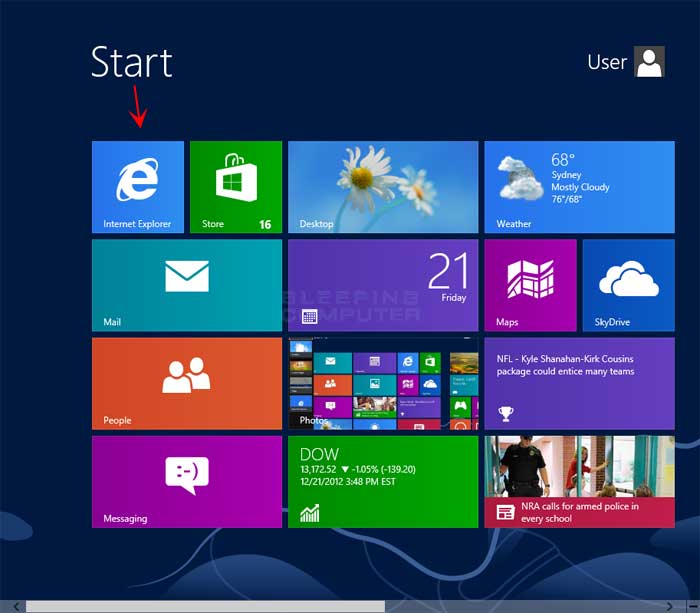
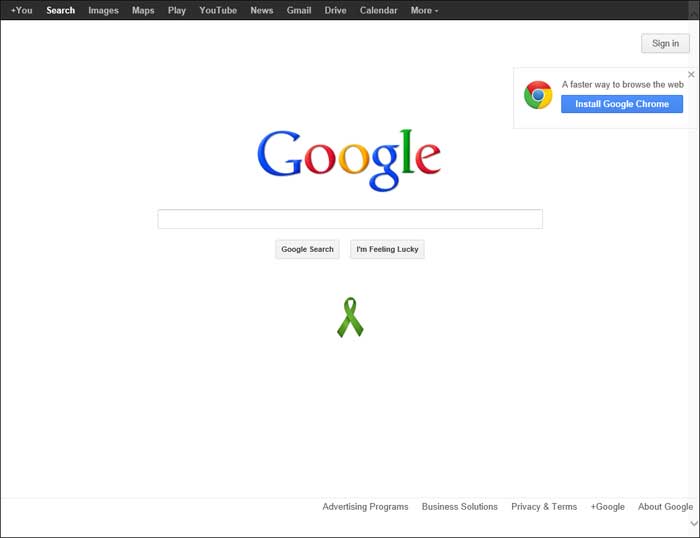
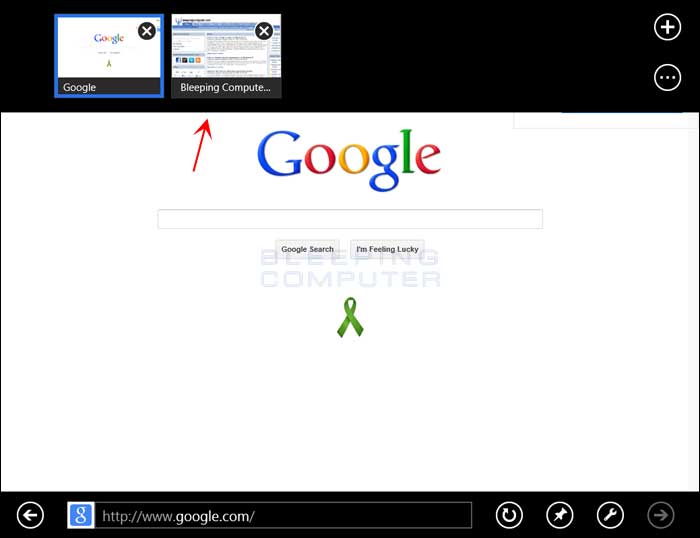
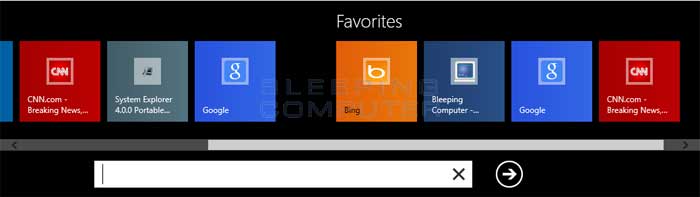

0 comments:
Post a Comment